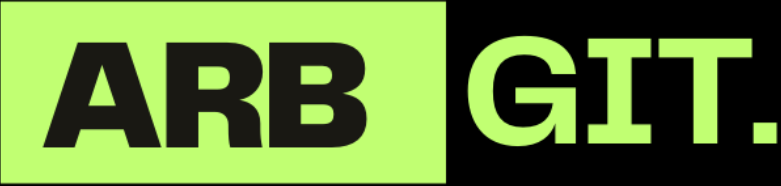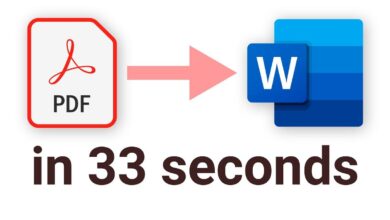Invert Colors on Chromebook: Quick Guide

In this guide, we will provide you with step-by-step instructions on how to invert colors on your Chromebook. Whether you need to enhance screen readability or improve visual comfort, changing the display settings to invert colors can make a big difference. Let’s get started!
Key Takeaways:
- Inverting colors on your Chromebook can reduce eye strain and improve readability.
- Access the color settings by clicking on the “Settings” icon and selecting “Accessibility”.
- Toggle the “Invert colors” option to change the color scheme of your screen.
- Experiment with other display customizations and Chrome extensions for more options.
- Color inversion is a valuable feature for individuals with visual impairments or sensitivity to bright screens.
Understanding Accessibility Features on Chromebook
Chromebooks offer a range of accessibility features that can greatly enhance your user experience. These features allow you to customize your display settings according to your specific needs. One such feature is the ability to invert colors, which can be particularly beneficial for individuals with visual impairments or sensitivity to bright screens.
By understanding the accessibility features available on your Chromebook, you can easily adjust the display to create a more comfortable and accessible viewing environment. Let’s dive deeper into the different options and how they can improve your Chromebook experience.
Chromebook Accessibility Features
Chromebook offers a variety of accessibility features that cater to different needs. In addition to color inversion, you can take advantage of features such as screen magnification, text-to-speech capabilities, and keyboard shortcuts. These features empower users with visual impairments, motor disabilities, or other accessibility requirements to use their Chromebooks more effectively.
“Accessibility features on Chromebook empower users with diverse needs to use their devices more effectively.”
Chromebook Display Options
When it comes to display options, Chromebooks provide a user-friendly interface for making customizations. In addition to color inversion, you can adjust the brightness and screen resolution to optimize your viewing experience. You can also enable high contrast mode, which enhances readability by increasing the contrast between text and background colors.
Moreover, Chromebooks are compatible with various external display options, including second monitors, allowing you to expand your desktop and customize the display setup according to your preferences.
Image: Chromebook Accessibility Features
| Accessibility Feature | Benefits |
|---|---|
| Color Inversion | Increase screen readability and reduce eye strain |
| Screen Magnification | Zoom in on content for better visibility |
| Text-to-Speech | Listen to text content for improved comprehension |
| Keyboard Shortcuts | Navigate and control your Chromebook more efficiently |
| High Contrast Mode | Enhance readability with increased contrast |
As you can see, Chromebook accessibility features offer a wealth of options for customizing your experience. Whether you need to invert colors, magnify the screen, or enable text-to-speech, these features empower you to use your Chromebook with ease and convenience.
Accessing Chromebook Color Settings
To access the color settings on your Chromebook, follow these simple steps:
- Click on the “Settings” icon located in the bottom right corner of your screen.
- Select “Advanced” from the menu that appears.
- In the left sidebar, choose “Accessibility.”
- Scroll down until you find the “Display” section and click on “Screen” to access the color settings.
Once you’ve reached the color settings, you’ll be able to make adjustments to suit your preferences. One of the key features you’ll find here is the option to toggle the color inversion feature on or off, allowing you to change the overall color scheme of your Chromebook’s display.
In addition to color inversion, you can explore other options available in the display settings that allow you to customize your screen according to your needs. This includes adjusting brightness, screen resolution, and enabling high contrast mode for easier reading.

By accessing the color settings on your Chromebook, you have full control over how your screen looks, ensuring a comfortable viewing experience tailored to your preferences.
Inverting Colors on Chromebook
Once you have accessed the color settings on your Chromebook, you can easily customize the screen colors by toggling the “Invert colors” option to the on position. This feature allows you to make color changes that suit your preferences and enhance your viewing experience.
Inverting colors on your Chromebook instantly transforms the color scheme of your screen. Dark colors become light, and light colors become dark. It’s a simple but powerful way to personalize your device and make it more visually appealing.
To invert colors on your Chromebook:
- Access the color settings by clicking on the “Settings” icon in the bottom right corner of the screen.
- Select “Advanced” and then choose “Accessibility” in the left sidebar.
- Scroll down until you find the “Display” section and click on “Screen” to access the color settings.
- Toggle the “Invert colors” option to the on position.
Once you’ve enabled color inversion, you can experiment with different color schemes to find the one that works best for you. Whether you prefer a high contrast display or a softer color palette, customizing the screen colors on your Chromebook is a quick and easy process.
Color Inversion Example
“I found that inverting colors on my Chromebook significantly improved my reading experience. The dark backgrounds and light text make it easier on my eyes, especially when I’m working in low-light environments. It’s a simple adjustment that has made a big difference for me.”
– Sarah, Chromebook user
By personalizing the screen colors on your Chromebook, you can create a more comfortable and visually pleasing environment. Whether you’re using your device for work, study, or entertainment, color inversion can enhance your overall user experience.
| Benefits of Inverting Colors on Chromebook |
|---|
| Reduced eye strain and fatigue |
| Improved readability, particularly for individuals with visual impairments |
| Customizable color schemes to suit personal preferences |
Additional Display Customizations
In addition to inverting colors, Chromebooks offer a variety of display customizations that allow you to personalize your viewing experience. By adjusting the brightness, screen resolution, and enabling high contrast mode, you can optimize your Chromebook’s display to suit your preferences and enhance usability.
Here are some of the display options you can explore:
1. Brightness Adjustment
One way to customize your Chromebook’s display is by adjusting the brightness. This feature enables you to make the screen brighter or darker according to your lighting conditions and personal preference. To adjust the brightness, follow these steps:
- Click on the “Settings” icon in the bottom right corner of your screen.
- Select “Display” from the menu.
- Use the slider under the “Brightness” section to adjust the screen brightness to your desired level.
2. Screen Resolution
Changing the screen resolution allows you to modify the clarity and size of the content displayed on your Chromebook. If you prefer a larger display with less content visible at once, you can lower the resolution. Conversely, if you want a more detailed and compact display, you can increase the resolution. Follow these steps to adjust the screen resolution:
- Click on the “Settings” icon in the bottom right corner of your screen.
- Select “Display” from the menu.
- Choose your desired screen resolution from the options provided.
3. High Contrast Mode
Enabling high contrast mode can make text and images easier to distinguish, particularly for those with visual impairments. This mode enhances color contrast, making it more comfortable to read text or view content. To enable high contrast mode, follow these steps:
- Click on the “Settings” icon in the bottom right corner of your screen.
- Select “Advanced” from the menu.
- Choose “Accessibility” from the left sidebar.
- Locate the “Display” section and toggle the switch for “High Contrast Mode” to the on position.
By exploring these display customizations on your Chromebook, you can optimize your viewing experience and tailor it to your specific needs and preferences.

| Display Customizations | Description |
|---|---|
| Brightness Adjustment | Allows you to control the screen brightness level. |
| Screen Resolution | Modifies the clarity and size of displayed content. |
| High Contrast Mode | Enhances color contrast for improved readability. |
Using Chrome Extensions for Color Inversion
If the built-in color inversion feature on your Chromebook doesn’t meet your needs, you can explore various Chrome extensions that offer more advanced color customization options. These extensions allow you to invert colors, adjust color saturation, and even create custom color filters.
To find available extensions, simply visit the Chrome Web Store and search for “color inversion” or “color customization.” Once you find a suitable extension, you can install it directly from the Chrome Web Store.
These extensions enhance the color inversion capabilities of your Chromebook, allowing you to tailor the display settings to your specific requirements. Whether you’re looking for a different color scheme or additional customization options, these extensions provide a wide range of features to customize the screen colors of your Chromebook.
If you’re not sure which extension to choose, you can read the user reviews and ratings to get an idea of the extension’s performance and usability. Additionally, you can experiment with different extensions to find the one that best suits your preferences and enhances your overall user experience.
Installing a Chrome extension is a simple process. Once you have found the desired extension in the Chrome Web Store, click on the “Add to Chrome” button. The extension will automatically install, and you can access its settings and features by clicking on its icon in the Chrome toolbar.
By using these Chrome extensions, you can take full control over your Chromebook’s color inversion and customization, allowing you to create a visually appealing and comfortable display experience.
| Chrome Extension | Description |
|---|---|
| Extension A | This extension provides advanced color inversion options, allowing you to fine-tune individual color channels and create custom color filters. |
| Extension B | With this extension, you can adjust color saturation, hue, and brightness, giving you greater control over the visual appearance of your display. |
| Extension C | This extension offers preset color schemes for color inversion, making it easy to switch between different display settings based on your preferences or activity. |
Each Chrome extension has its own unique features and capabilities, so it’s worth exploring different options to find the one that meets your specific needs. With the availability of these extensions, you can truly customize and personalize the screen colors on your Chromebook.
Benefits of Inverting Colors on Chromebook
Inverting colors on your Chromebook can provide several benefits. It can reduce eye strain and fatigue, particularly when using your device for extended periods. Inverting colors can also improve readability, especially for individuals with certain visual impairments. By customizing the color scheme to your preferences, you can create a more comfortable and enjoyable viewing experience.
| Benefits of Inverting Colors on Chromebook |
|---|
| Reduces eye strain and fatigue |
| Improves readability, especially for individuals with visual impairments |
| Enhances viewing experience and comfort |
Practical Applications of Color Inversion
Color inversion on Chromebooks can be useful in various situations. By inverting colors, you can adapt your device’s display to improve readability and reduce eye strain, enhancing your overall user experience.
1. Reading and Writing in Dark Environments
If you frequently find yourself reading or writing in low-light or dark environments, such as during late-night study sessions or in dimly lit rooms, color inversion can significantly reduce glare and make the text easier to read. The inverted color scheme can create a more comfortable viewing experience, allowing you to focus on the content without straining your eyes.
2. Viewing Websites with Bright Backgrounds
Sometimes, websites or documents with bright backgrounds can cause discomfort or strain on your eyes, especially when reading for extended periods. By inverting colors, you can mitigate the harshness of these bright backgrounds and make the content more visually appealing. Experiment with color inversion to find the optimal configuration that provides a pleasant browsing experience.
Inverting colors on your Chromebook allows you to customize your display to suit your specific needs, improving visual clarity and reducing eye fatigue.
3. Enhancing Accessibility for Visual Impairments
For individuals with certain visual impairments or sensitivities, color inversion can offer accessibility benefits. By inverting colors, the contrast between text and background can be heightened, making it easier to distinguish different elements on the screen. This feature can enhance readability and support those with specific visual needs.
Overall, color inversion on Chromebooks offers practical applications that cater to different preferences and requirements. Whether it’s for personalizing your device’s appearance, reducing eye strain, or improving readability, experimenting with color inversion can help you find the applications that work best for you.
| Benefits of Color Inversion | Practical Applications |
|---|---|
| Reduces glare and eye strain | Reading and writing in dark environments |
| Improves readability | Viewing websites with bright backgrounds |
| Enhances contrast for visual impairments | Enhancing accessibility |
Troubleshooting Color Inversion Issues
If you experience any issues with color inversion on your Chromebook, there are a few troubleshooting steps you can try. Here’s what you can do:
- Make sure that you have the latest software updates installed. Keeping your Chromebook up to date ensures that you have the latest bug fixes and improvements, which can often resolve color inversion issues.
- If you’re still experiencing issues, try restarting your Chromebook. Restarting can help resolve temporary glitches and bring your color inversion settings back to normal.
- If the problem persists, it’s recommended to reach out to Chromebook support for further assistance. They can provide more specific troubleshooting steps or guide you through any necessary repairs.
Remember, color inversion is a software feature, and sometimes technical issues can interfere with its proper functioning. Following the steps above should help resolve most color inversion issues on your Chromebook. If not, expert assistance is just a call or click away.
Considerations for Chromebook Models
When it comes to customizing screen colors and changing display settings on your Chromebook, it’s important to note that the availability and functionality of color inversion may vary depending on the model of your device. While newer Chromebook models may offer additional display customization options, some older models may not have the color inversion feature.
To determine the capabilities of your specific Chromebook model, you can refer to the manufacturer’s documentation or contact their customer support. They will be able to provide you with detailed information about the display settings and customization options available on your device.
Knowing the capabilities of your Chromebook model will help you better understand the range of display customizations you can make. Whether it’s inverting colors, adjusting brightness, or enabling high contrast mode, having a clear understanding of your device’s capabilities will allow you to make the most of your Chromebook’s display settings and personalize them according to your preferences.
Now that you’re aware of the considerations for different Chromebook models, let’s explore other aspects of display customization and the various accessibility features that can enhance your overall user experience.
Exploring Other Accessibility Features
In addition to color inversion, Chromebooks offer a variety of accessibility features to enhance usability for individuals with diverse needs. These features provide options for changing display settings, providing magnification, enabling text-to-speech capabilities, and utilizing keyboard shortcuts. By exploring these features, you can make your Chromebook more accessible and convenient to use.
Chromebook Accessibility Features:
- Changing display settings: Adjust the brightness, contrast, and color scheme of your screen to improve visibility and reduce eye strain.
- Screen magnification: Zoom in on text and images to make them larger and easier to read.
- Text-to-speech capabilities: Have text on your Chromebook read aloud to you, making it accessible for individuals with visual impairments or learning disabilities.
- Keyboard shortcuts: Use key combinations to perform common actions quickly, enhancing efficiency and ease of use.
By taking advantage of these accessibility features, you can customize your Chromebook to meet your specific needs and preferences. Whether you require enhanced visibility, assistance with reading, or efficient navigation, Chromebooks provide a range of options to ensure a more inclusive computing experience.
| Accessibility Feature | Description |
|---|---|
| Changing display settings | Allows you to adjust brightness, contrast, and color scheme for improved visibility and eye comfort. |
| Screen magnification | Enlarges text and images on the screen, making them more readable. |
| Text-to-speech capabilities | Converts text into spoken words, aiding individuals with visual impairments or learning disabilities. |
| Keyboard shortcuts | Provides quick access to frequently used functions, increasing productivity and ease of use. |
By exploring and utilizing these accessibility features, you can maximize the functionality and usability of your Chromebook. Whether you require visual enhancements, assistance with reading, or efficient navigation, these features enable a more inclusive and accessible computing experience.
Conclusion
Inverting colors on your Chromebook is a straightforward process that can significantly improve your screen readability and visual comfort. By following the step-by-step guide outlined in this article, you can easily access the color settings, customize the display, and invert the colors to suit your preferences. Whether you have specific accessibility needs or simply want to personalize your Chromebook’s appearance, the color inversion feature is a valuable tool to explore.
Changing the screen colors on your Chromebook can be particularly beneficial for individuals with visual impairments or sensitivity to bright screens. By inverting the colors, you can reduce eye strain and fatigue, making your Chromebook usage more comfortable, especially during extended periods.
Aside from color inversion, Chromebooks offer a range of other display customizations, such as adjusting brightness, changing screen resolution, and enabling high contrast mode. As you explore these options, you can further personalize your Chromebook’s display to enhance your overall user experience.
FAQ
How do I invert colors on my Chromebook?
To invert colors on your Chromebook, click on the “Settings” icon in the bottom right corner of the screen, select “Advanced,” choose “Accessibility,” scroll down to the “Display” section, click on “Screen,” and toggle the “Invert colors” option to the on position.
What are the accessibility features available on Chromebook?
Chromebooks offer a range of accessibility features, including color inversion, screen magnification, text-to-speech capabilities, and keyboard shortcuts.
How do I access the color settings on my Chromebook?
To access the color settings on your Chromebook, click on the “Settings” icon in the bottom right corner of the screen, select “Advanced,” choose “Accessibility,” and click on “Screen” under the “Display” section.
How do I invert colors on my Chromebook?
To invert colors on your Chromebook, access the color settings as mentioned above and toggle the “Invert colors” option to the on position.
What other display customizations are available on Chromebook?
In addition to inverting colors, you can adjust the brightness of your screen, change the screen resolution, and enable high contrast mode for easier reading.
Are there Chrome extensions available for more advanced color customization?
Yes, there are various Chrome extensions available that offer more advanced color customization options, including color inversion, color saturation adjustment, and custom color filters.
What are the benefits of inverting colors on a Chromebook?
Inverting colors can reduce eye strain and fatigue, improve readability, and create a more comfortable viewing experience for individuals with visual impairments or sensitivity to bright screens.
In what practical applications can color inversion on a Chromebook be useful?
Color inversion can be useful for reading or writing in dark environments, reducing glare, and improving readability when viewing websites or documents with bright backgrounds.
What should I do if I experience issues with color inversion on my Chromebook?
If you experience issues with color inversion, try installing the latest software updates and restarting your Chromebook. If the issue persists, reach out to Chromebook support for further assistance.
Do all Chromebook models have the color inversion feature?
The availability and functionality of the color inversion feature may vary depending on the model of your Chromebook. Some older models may not have this feature, while newer models may offer additional display customization options. Refer to the manufacturer’s documentation or contact their customer support for more information.
What other accessibility features are available on Chromebook?
In addition to color inversion, Chromebooks offer screen magnification, text-to-speech capabilities, and keyboard shortcuts to enhance usability for individuals with diverse needs.
How can inverting colors on a Chromebook enhance screen readability and visual comfort?
Inverting colors can reduce eye strain and fatigue, improve readability, and create a more comfortable viewing experience by customizing the color scheme to individual preferences.